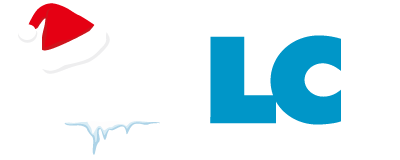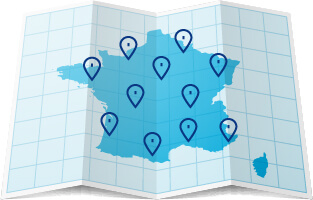Le QWERTY comme par magie !
 Inutile de vous tirer les cheveux et de perdre de précieuses minutes dans les nombreux réglages de votre PC. Pour passer votre clavier en mode QWERTY, il vous suffit d'appuyer sur une combinaison de touches sur votre clavier ou de sélectionner la langue depuis la barre des tâches. Mais avant d'arriver à cette étape, il y a quelques réglages à faire. Pas de panique, le processus est très simple, vous n’avez qu’à suivre le guide !
Inutile de vous tirer les cheveux et de perdre de précieuses minutes dans les nombreux réglages de votre PC. Pour passer votre clavier en mode QWERTY, il vous suffit d'appuyer sur une combinaison de touches sur votre clavier ou de sélectionner la langue depuis la barre des tâches. Mais avant d'arriver à cette étape, il y a quelques réglages à faire. Pas de panique, le processus est très simple, vous n’avez qu’à suivre le guide !
Etape 1 : ajouter une langue
La première chose à faire pour retrouver votre clavier PC en version QWERTY est de vous assurer que la langue anglaise est présente dans vos paramètres dans la section « Heure et langue » puis « langue » et « langues préférées » sous Windows 10/11.
Si ce n’est pas le cas, cliquez sur « ajouter une langue » et sélectionnez « Anglais (Etats-Unis) » ou « Anglais (Royaume-Uni) » en fonction de vos besoins. Cliquez sur « installer ». Vous avez maintenant le choix parmi les langues installées sur votre PC.
Etape 2 : QWERTY activé
Je passe en QWERTY depuis mon clavier
Votre langue est maintenant ajoutée. Vous avez la possibilité de la sélectionner comme langue par défaut et d’utiliser votre clavier en mode QWERTY pour toutes vos utilisations. Sinon, vous pouvez alterner entre un clavier AZERTY et un clavier QWERTY via un raccourci pratique : Alt + Shift.
Clavier QWERTY depuis la barre des tâches
Cette même manipulation est possible depuis la barre des tâches en bas à droit en cliquant sur l’icône de langue (FRA ou ENG).
Vous connaissez maintenant tous les secrets pour transformer votre clavier en QWERTY. Information importante à prendre en compte, seule la configuration de votre clavier est modifiée et non l’apparence de vos touches ! C’est donc une manipulation à opérer uniquement en cas de besoins temporaires. Pour d’autres projets, préférez un véritable clavier QWERTY.